
Can’t meet face to face?
If you’ve never used tech to go online before, it can seem intimidating. Here are some tips and my favorite tools to get you started easily. In this post, we’re looking at “live” aka “streaming” options, which put you online in the moment. Also, for more info on how to shoot well, check out my tools and tips for “How To Teach Online Yoga Classes.”
1. Facebook Live
Facebook live is great for a quick check in, or live streaming a class or conversation in real time. Because the time limit is so generous (8 hours), FB is a great option for longer streams.
You can save the video to your profile to people can see asynchronously, and you can also save it to your camera roll to preserve for posterity. One note: Facebook is not an archive; people see your posts basically the day you post it and that’s it. So if it’s a good video, you will want to save it and post it elsewhere for posterity (I tell you how, below).
Now, you can post publicly, or you can post privately to a group. So if you want to use FB to livestream, but manages who sees it (for example, you’re streaming to a group of students who have paid to have access to your online classes), you can easily manage those permissions.
The Summary
- Time Limit: 4 seconds – 8 hours
- Orientation: Landscape (horizontal – recommended) or portrait
- Good for: Short or longer one-way videos that you want to livecast and save
- Access: From computer or phone
How To:
- Go to facebook.
- Start a new
- Click, “Live”
- Turn your phone into the orientation you want (I recommend landscape – horizontal, rather than portrait – vertical). It looks better in your post if it’s landscape.
- Click “Start Live Video.”
- In bottom right corner, click “Finish” when you’re done. Try not to be awkward.
- Publish:
- To save to your own camera roll, click the download button.
- Make sure that “Post video to your timeline” is checked.
- Then click “Share”
Ta da!
Easy. It will take while to process. Facebook will let you know when it’s done. You can click the three little buttons in the upper right hand corner of the post to edit.
2. Instagram Live – Stories
With Instagram, you can post live via your Stories. However, because IG Stories shoot in 15 second chunks, this platform is better for shorter conversations (I like a minute or two). Theoretically, you could have a really long video in there, but I don’t think it’s the right platform for that kind of duration.
Like Facebook, Instagram story lives are not an archive; people see your posts basically the day you post it and that’s it unless they scroll. So if it’s a good video, you will want to save it and post it elsewhere for posterity (I tell you how, below).
The Summary:
- Time Limit: 1-15 second blocks, but you can have as many blocks as you like
- Shooting Orientation: Portrait (vertical)
- Good for shorter one-way videos, under a couple of minutes
- Access: from phone
How To:
- Open Instagram Profile page
- Click on your profile picture to open “Stories”
- At bottom of page, slide left to “Live”
- Before you do anything, click the settings button in upper left corner to make sure “Save To Camera Roll” is checked (I recommend also “Saving to Archive” so you add them to highlights later if you wish)
- Click the big circle button at the bottom of your screen to start recording.
- Click “End” in upper right hand corner to stop.
- Click “Share to Story” at bottom (or delete)
A note on the recording time: Instagram Stories are broken into 15 second clips. When someone watches your story, they will run together sequentially as if there is no break. So you can talk for as long as you like, but if you want to do any editing of your clips (color correcting or adding hashtags), you will have to edit each segment separately. It’s easy to do, but may be tedious if you decided to chat for 3 minutes (you’d have 12 clips to edit).
3. Zoom
My fave “third party” for streaming is Zoom. Tried and true, and used by organizations everywhere. Unlike Facebook or Instagram, you would use Zoom to stream to a specific group of invited individuals. However, you could still post the video later onto your social media streams if you wished.
With the free version of Zoom, you can 100 participants for up to 40 minutes. For longer (or more people), you’d have to pay if you want access for more than 40 continuous minutes. Prices are reasonable.
Some Zoom perks:
- You can record the sessions and post them later.
- You can record the whole group if you’re doing a discussion (the video will record whoever is talking) or you can “pin” your video to just you (which I would recommend if you’re streaming a class or don’t want to record participants).
- You can also screen share with Zoom. While this feature is not so important if you’re streaming a class, it is perhaps important for webinars, etc..
Another perk of Zoom: unlike Facebook, Instagram, or Skype, you don’t have join Zoom to attend a Zoom meeting.
The Summary:
- Time Limit: 40 minutes with free (for $15/month, you can have 24 hour duration)
- Shooting Orientation: Landscape
- Good for longer videos that you want to save, or live streaming to a select group
- Access: from computer or phone (I recommend computer, feels a little easier to manage)
Go to zoom, and download for your desktop. You can create and schedule meetings, invite others to your meeting, and record your live cast for posterity. A rough guide “how to” is below.
How To:
- Go to zoom.com, then download and install to your computer.
- Open Zoom.
- Ensure your audio and video are working from your computer through your preferences and settings.
- Create a meeting and invite folks to attend.
- At the time of your meeting, you can either livestream with everyone visible and audible; if you are running a session that is one-way (ie: you’re teaching a class) where you want your audience invisible or muted, then you may choose to “pin” your own video so it’s the only one visible, turn off everyone else’s video, and mute other participants. They will still be able to participate in the chat.
- You can pause the recording as you go.
- Click “Stop” to stop recording.
- Click “End meeting” to stop the meeting.
- Zoom will process and save the meeting recording to your computer.
4 & 5. Skype and Google Hangouts
These apps are free, and relatively easy to use. I’m grouping Skype and Google Hangouts together as – at least to me – they seem similarly limited in scope. They’re free, and both of them are good for conference calling and screensharing. However, participants need to be a member of these respective host sites to join a meeting on them.
With Skype, you have up to 50 people on a call, you can record the call and you can mute participants. However, I did not find an intuitive way to edit how the video was recorded so that you capture only the host. While this is okay for an educational broadcast, it’s awkward if you want to record and replay a live class stream.
On Google Hangouts, you can have up to 25 people on a video call. However, you can only record your calls if you have the Enterprise edition of a Google Suite. Also, when you record, it will record visible active participants (“pinning” a participant won’t impact how it’s recorded).
While Skype and Google Hangouts are useful for small group or 1-1 meetings, they fall short if you want to record your meeting for posterity.
A caveat: while you can screen record anything that you play on your computer with a third party app, this isn’t a great idea for two reasons: 1. it’s illegal in many places to record people without their knowledge, and 2. screen capturing can deliver bad audio. If you want to record a session, I think it’s generally better to use a service like Zoom that is more geared to conferencing and recording.
Final Word
Options out there for screencasting, livecasting, and recording are always developing. These are several common tools that are familiar to many people and your participants. If you have any faves that you want to share, please list them below.
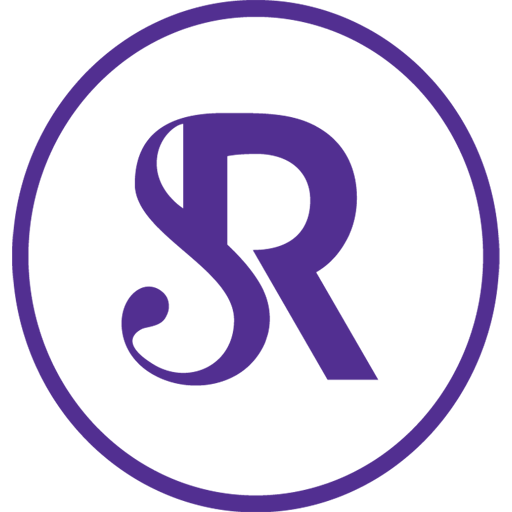






2 Comments
Thank you so much for sharing this valuable resource. Since our studio is closed, so I have to face my fears & learn as much as possible so our students can have a good at home yoga experience!
Margaret, you are so very welcome! I’m glad it’s useful for your community! XO
Comments are closed for this article!